Are you looking to add a voice recording to your existing video files? Whether you’re a YouTuber, a content creator, or just want to create a personal video for friends and family, adding a voiceover can enhance the overall quality of your video.
In this tutorial, we will show you how to add a voice recording to an existing video file using ffmpeg. ffmpeg is a powerful and versatile command-line tool for video and audio editing, and can be used for a wide range of tasks, from simple video and audio conversions to more complex video and audio editing tasks.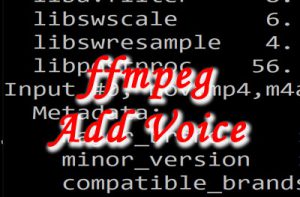
So, let’s get started!
Step 1: Install ffmpeg
Before we get started, we need to make sure that ffmpeg is installed on our computer. If you haven’t already, download and install ffmpeg from the official website.
Step 2: Prepare Your Video and Audio Files
To add a voice recording to your video, you need to have two files: the original video file and the voice recording file. Make sure that the video file and the audio file are compatible with ffmpeg. ffmpeg supports a wide range of video and audio formats, so you should be able to use most common video and audio files.
Step 3: Use ffmpeg to Add the Voice Recording to the Video
Once you have your video and audio files ready, it’s time to use ffmpeg to add the voice recording to the video. Open your command prompt or terminal window and navigate to the folder where your video and audio files are located.
Use the following command to add the voice recording to the video:
ffmpeg -i input.mp4 -i voice.mp3 -filter_complex “[0:a]volume=1.0[main]; [1:a]volume=0.5[voice]; [main][voice]amix=inputs=2” -c:v copy output.mp4
Explanation of the Command:
- ffmpeg: This is the command used to run ffmpeg.
- -i input.mp4: This specifies the input video file.
- -i voice.mp3: This specifies the input voice recording file.
- -filter_complex: This option specifies a complex filtergraph that takes the two audio streams, adjusts their volumes, and mixes them together.
- [0:a]volume=1.0[main]: This part sets the volume of the main audio stream (from input.mp4) to 1.0 (i.e., no change), and saves it as a named stream “main”.
- [1:a]volume=0.5[voice]: This part sets the volume of the voice recording to 0.5 (i.e., 50% of the original volume), and saves it as a named stream “voice”.
- [main][voice]amix=inputs=2: This part mixes the two streams together, with “main” as the main stream and “voice” as the secondary stream, using the “amix” filter.
- -c:v copy: This option copies the video stream without re-encoding it.
- output.mp4: This is the output file that will contain the mixed audio and video streams.
Step 4: Review and Adjust the Output
Once ffmpeg has finished processing the video and audio files, you should have a new output file that contains the mixed audio and video streams. Review the output file to make sure that the


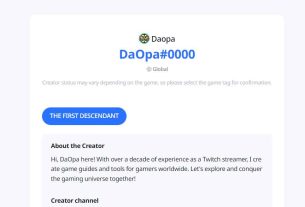
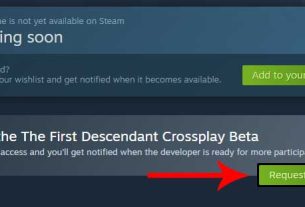
Nice